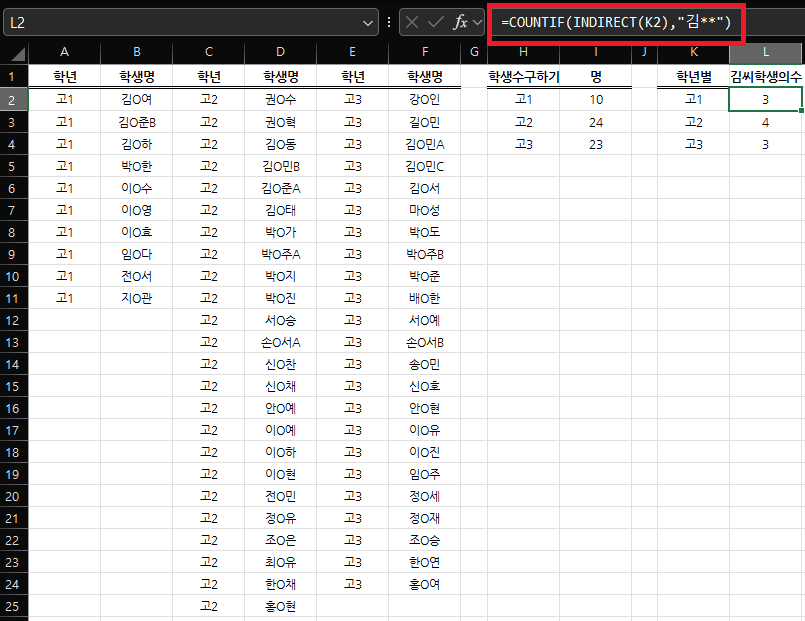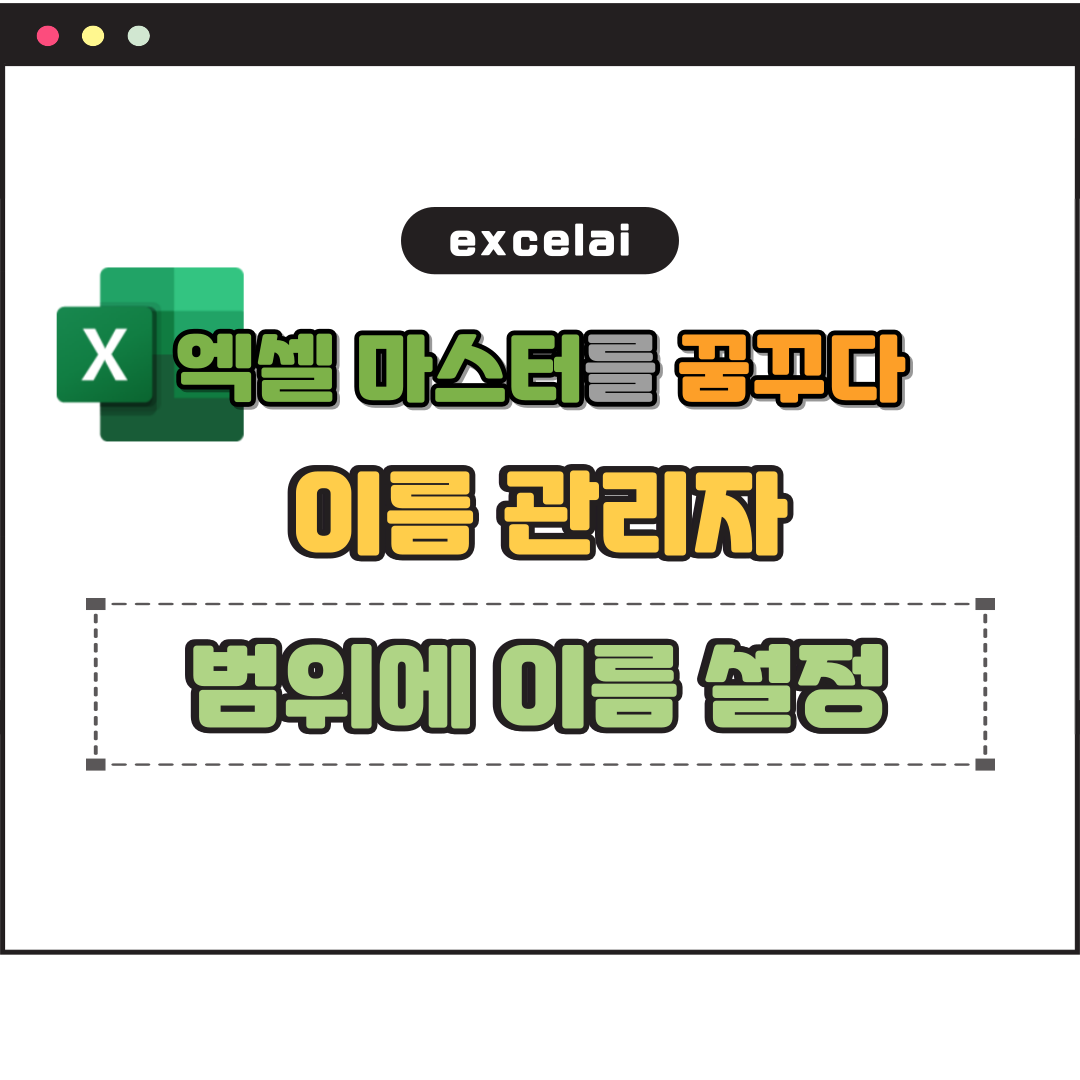
데이터 범위에 이름 설정하여 관리하기!! (EXCEL 365 버전 기준으로 설명)
수식을 입력할 때 범위 데이터가 복잡하면 설정할 때는 괜찮은데 다음에 파일을 보면 이게 어디 데이터였더라 하는 게 종종 있다.
그럴때 이름관리자를 사용해서 데이터 범위에 이름을 설정하고 나면 해당 데이터를 하나의 이름으로 관리할 수 있다.
$A$1:$A$80의 데이터 범위를 "학생명" 데이터로 이름을 지정하면 수식을 만들 때 $A$1:$A$80 대신 "학생명"이란 이름으로 대체하여 사용할 수 있다.

수식 메뉴 아래 리본에 정의된 이름 부분을 보면 이름 관리자라는 버튼이 보인다.
여기서 이름 정의를 할 수 있고 정의된 이름이나 범위를 수정할 수도 있고 이름 정의를 해놓으면 수식에서도 사용할 수 있다.
이름 관리자를 클릭하면 다음과 같은 창이 뜬다.
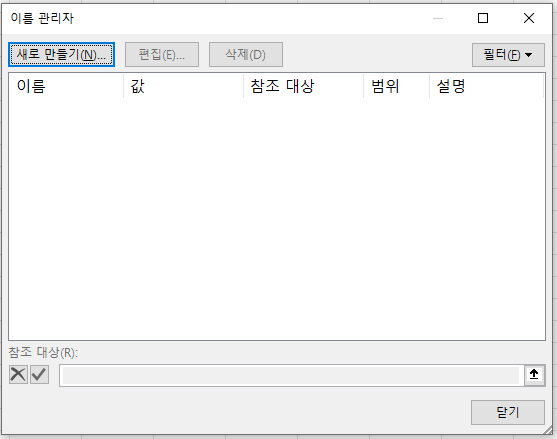
여기서 새로 만들기를 클릭하면
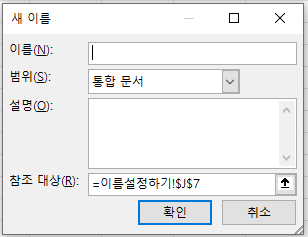
이름, 참조대상, 설명 등을 기입하여 이름을 정의할 수 있다.
더 쉬운 방법으로는 아래와 같이 범위를 지정하고 빨간색으로 표시된 부분에 이름을 입력하면 바로 이름 정의를 설정할 수 있다.

이 범위를 "고1"로 설정해보자.
아래와 같이 나타나며 다른 범위를 지정하고 있을 때에도 이름에 있는 목록박스를 클릭하면 이름 정의된 다른 이름들이 표시된다.
그리고 해당이름을 누르면 이름정의된 데이터범위가 선택된다.
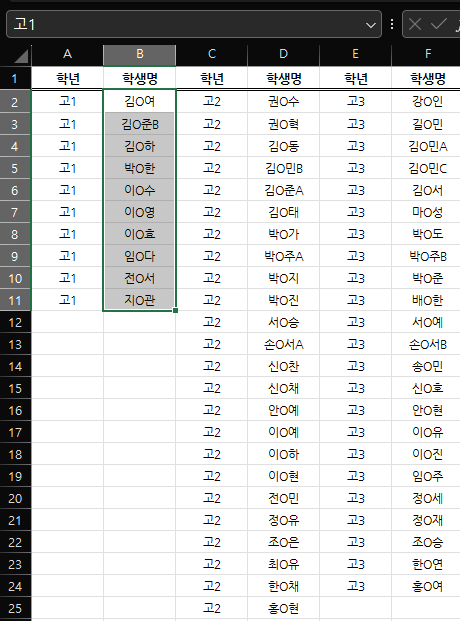
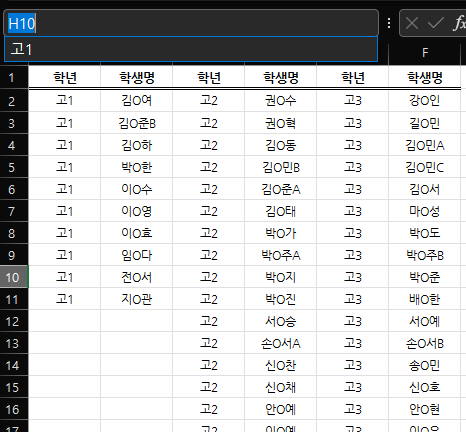
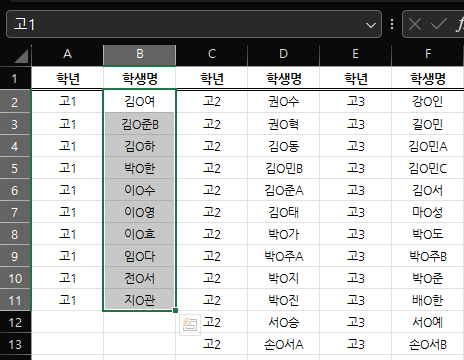
이름 설정 후 해당 이름을 수식에도 적용시킬 수 있는데 고1의 학생수를 구하는 수식을 작성하면
원래는
=COUNTA(B2:B11)을 설정해야 한다면 이름 정의를 한 후에는
=COUNTA(고1)로 작성할 수 있다.
그리고 고1학생 중 김씨인 학생의 수를 찾는다고 하면
=COUNTIF(B2:B11,"김**")로 설정해야 했던 것을
=COUNTIF(고1,"김**")로 설정할 수도 있고
COUNTIF의 첫 인수인 고1을 다른 셀에 입력해 두고 그것을 참조로 할 수도 있다.(INDIRECT 함수 사용)
예를 들어 "고1"이라는 문자열이 K2셀에 입력되어 있으면
=COUNTIF(INDIRECT(K2),"김**") 이런 식으로 입력하면 값이 3으로 출력된다.
설정된 이름을 편집하거나 삭제하고자 하면
수식 > 이름관리자에서 삭제하거나 참조대상을 수정하거나 이름을 변경해야 한다면 편집 버튼을 눌러 수정할 수 있다.
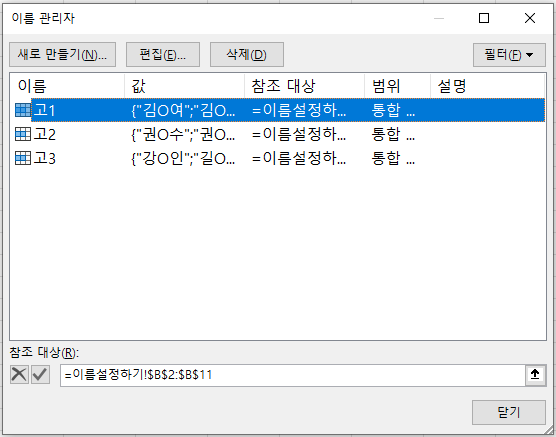
'엑셀' 카테고리의 다른 글
| [EXCEL/엑셀] INDEX, SMALL 함수 조건을 충족하는 값의 목록 찾기2 다중조건 (0) | 2025.03.21 |
|---|---|
| [EXCEL/엑셀] 데이터 유효성 검사, 목록 상자 만들기 (0) | 2025.03.20 |
| [EXCEL/엑셀] INDEX, SMALL 함수 조건을 충족하는 값의 목록 찾기 (0) | 2025.03.18 |
| [EXCEL/엑셀] INDEX, MATCH 함수 중복값 제거 (COUNTIF 활용) (1) | 2025.03.17 |
| [EXCEL/엑셀] INDEX, MATCH 함수 다중조건으로 값 찾기 (0) | 2025.03.14 |